.NET Windows Forms Control Manual & Tutorial
-
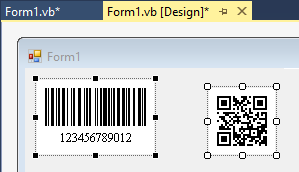 Installation and Compatibility
Installation and Compatibility - Windows Forms Barcode Control
Tutorial
- Registering and Changing Control Properties:
- Adjusting Properties and Methods
- Property Page Forms
- Technical Issues & Support
- Related Information
- Barcode Scanners
- Product Update: QR Code version 2022 and greater in this product includes new built-in support for UTF8 Encoding, TLV and Base64, Swiss QR-Bill, Center Override, and GS1 QR Code. Data Matrix 2022 and greater includes a faster and more efficient auto-encoding algorithm and supports GS1 and UTF8.
Buy License Support Download Demo Release Log
Installation and Compatibility
Application Compatibility
IDAutomation's Windows .NET Barcode Forms Controls are compatible with Microsoft C#, VB .NET, Borland Delphi for Microsoft .NET, C# Builder, Visual Studio, and the .NET Framework. They are used to create MICR and barcode images that may be saved to a file or sent to a printer on a local PC. This product is not designed to be used with compact framework applications or web applications; for these purposes, the Barcode DLL for .NET Compact Framework or the ASP.NET Barcode Web Component for web applications should be used. The RFID control provided in the linear package is compatible with the .NET Framework 2.0 or greater. QR Code and Data Matrix require .NET Framework 4.
Barcode Symbology Compatibility |
|
| Linear | 1D | Code 39, Extended Code 39, Code 128 (with character sets Auto, A, B & C), GS1-128 (aka: UCC/EAN-128), USS-128, NW7, Interleaved 2 of 5, Codabar, UPC-A, UPC-E, MSI, EAN-8, EAN-13, Code 11, Code 93, Industrial 2 of 5, ITF, Bearer Bars, PLANET, USPS Intelligent Mail, 4CB and POSTNET. |
| PDF417 | PDF417 with text and base256 (byte) encoding. AIM Specification USS PDF417. |
| Data Matrix | Data Matrix with ECC200 error correction. Encoding modes of Text, ASCII, C40, and Base256 (byte) encoding are supported. AIM Specification ISS Data Matrix. |
| MaxiCode | MaxiCode with support for modes 2-6. AIM Specification ISS MaxiCode. |
| Aztec | Aztec with support for appending messages across multiple symbols, and scanner initialization. |
| QRCode | QRCode with support for Byte, Numeric, and Alpha-numeric encoding modes, and automatic Version selection. |
| GS1 DataBar and Composite (RSS) | GS1 DataBar Truncated, Stacked, Stacked Omnidirectional, Limited, Expanded, Expanded Stacked Omnidirectional, Composite Components, PDF417, MicroPDF417, UPC/EAN, GS1-128 and Code 128. |
| MICR E13B | MICR E-13B according to ISO 1004:1995 and ANSI X9.27-1995. Includes placement instructions. |
Installation:
- Download and unzip the package into a directory on the development computer.
- Copy the DLL that is to be used to the project directory. Do not copy the components to the bin directory; upon compiling the project, the DLL in the project folder will be copied to the appropriate bin folder with the associated EXE file automatically.
- The application must be able to access the control after it is installed from a local drive for security purposes. Examples are provided below that should help with the various methods of using and printing the images.
Registering the Control in Visual Basic .NET and Microsoft C# .NET:
- Open the solution or project and display the form that the barcode will be
added to. Select View - Toolbox to display the Toolbox.
Right-click on the Toolbox and select Choose Items; in older versions select Customize Toolbox. Select the .NET Framework Components folder. Choose Browse
and select the IDAutomation Linear Barcode Control.
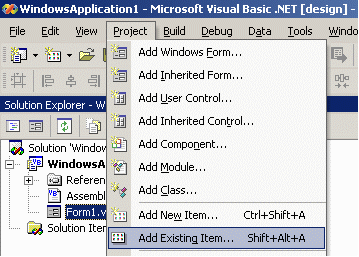
More recent versions of Visual Studio suggest dragging the DLL into the toolbox.
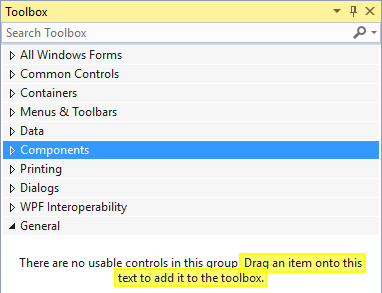
- After the control appears in the Toolbox, add it to the form.
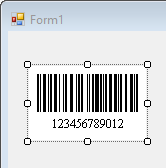
- This can also be done by selecting Project - Add Reference, if adding to the form is not desired. This can be accomplished in newer versions of Visual
Explorer by opening the Solutions Explorer, right-clicking on
References, and Adding Reference.
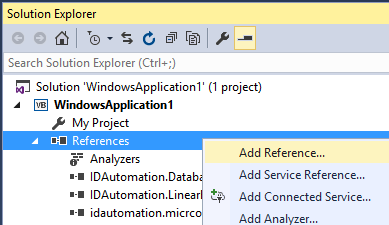
Registering the Control in a Borland Delphi for .NET or C# Builder:
- Open the project. Choose Component - Installed .NET Components from the menu. The Installed .NET Components dialog will appear.
- Ensure that the Installed .NET Components tab is selected and then click on the Select an Assembly button.
- Navigate to the location where the IDAutomation.com Forms Control was installed.
- Click Open and select the control.
- Click OK on the Installed .NET Components dialog.
- The barcode control will be in the General section of the Tools Palette.
.NET Forms Control Tutorial & Source Code Examples
Once installed, several different methods may be used to size, print, and create barcode images.
Sizing the Control:
The control cannot be sized by dragging the object because barcodes must meet specific requirements, such as a precise X dimension (narrow bar width) and barcode height specified in the properties of the control. To increase the barcode width, increase the XDimension property. To increase the height, increase the BarHeight property.
Printing from the Control:
- To print the barcode or copy it to an image control, please look at the examples provided in the ZIP file or view the sample code below.
- PaintOnGraphics is the recommended method that creates the barcode based on the resolution of the selected printer.
- Before printing, System.Drawing.Printing needs to be imported as
in the following VB.NET example:
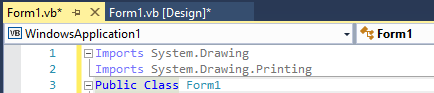
Example of Printing a Barcode from Visual Basic .NET:
Dim barcode1 As New IDAutomation.Windows.Forms.LinearBarCode.BarcodeIf PaintOnGraphics does not exist in the DLL being utilized, the following four lines should be used in place of PaintOnGraphics:
Private Sub cmdPrint_Click(ByVal sender As System.Object, ByVal e As System.EventArgs) Handles cmdPrint.Click
Dim pd As New System.Windows.Forms.PrintDialog()
pd.PrinterSettings = New System.Drawing.Printing.PrinterSettings()
If DialogResult.OK = pd.ShowDialog(Me) Then 'Show print dialog box
Dim prndoc As System.Drawing.Printing.PrintDocument = New System.Drawing.Printing.PrintDocument()
prndoc.PrinterSettings.PrinterName = pd.PrinterSettings.PrinterName
prndoc.DocumentName = "Printing the IDAutomation.com Barcode"
AddHandler prndoc.PrintPage, New System.Drawing.Printing.PrintPageEventHandler(AddressOf PrintDocumentOnPrintPage)
prndoc.Print()
End If
End Sub
Private Sub PrintDocumentOnPrintPage(ByVal sender As Object, ByVal ppea As PrintPageEventArgs)
Dim grfx As System.Drawing.Graphics = ppea.Graphics
grfx.PageUnit = GraphicsUnit.Millimeter
grfx.PageScale = 1.0F
grfx.DrawString(Me.Text, Me.Font, Brushes.Black, 0, 0)
grfx.DrawString("IDAutomation.com Example", New Font("Arial", 10), New SolidBrush(Color.Black), 20, 90)
Barcode1.PaintOnGraphics(grfx, 0, 200) '
End Sub
Visual Basic .NET:
Barcode1.ResolutionPrinterToUse = PrinterName
Dim myImage As System.Drawing.Imaging.Metafile
myImage = Barcode1.Picture
grfx.DrawImage(myImage, 0, 20)
Example of Printing a Barcode from C#.NET:
private void button1_Click(object sender, System.EventArgs e)
{
System.Drawing.Printing.PrintDocument prndoc = new System.Drawing.Printing.PrintDocument();
prndoc.DocumentName = "Printing a Barcode";
prndoc.PrintPage += new System.Drawing.Printing.PrintPageEventHandler(this.PrintDocumentOnPrintPage);
prndoc.Print();
}
private void PrintDocumentOnPrintPage(object sender, System.Drawing.Printing.PrintPageEventArgs ppea)
{
Graphics grfx = ppea.Graphics;
grfx.DrawString(this.Text, this.Font, Brushes.Black, 0, 0);
barcode1.PaintOnGraphics(grfx, 0, 200); //
return;
}
If PaintOnGraphics
does not exist in the DLL being utilized, the following four lines should
be used in place of PaintOnGraphics:
C# .NET:
Barcode1.ResolutionPrinterToUse = PrinterName;
System.Drawing.Imaging.Metafile myImage;
myImage = barcode1.Picture;
grfx.DrawImage(myImage, 0, 40);
Example of sending a Metafile to a PictureBox in VB .NET:
Dim barcode1 As New IDAutomation.Windows.Forms.LinearBarCode.Barcode
Private Sub cmdDisplayMetafile_Click(ByVal sender As System.Object, ByVal e As System.EventArgs) Handles cmdDisplayMetafile.Click Dim myImage As System.Drawing.Imaging.Metafile myImage = barcode1.Picture Dim grfx As System.Drawing.Graphics = PictureBox1.CreateGraphics() grfx.DrawImage(myImage, 0, 0) grfx.Dispose() myImage = Nothing grfx = Nothing
End Sub
Example of Printing a Barcode from Borland's C# Builder:
private void button1_Click(object sender, System.EventArgs e)
{
//This is the event handler to print the image of this barcode on the printer
//Create the document object that we are sending to the printer
System.Drawing.Printing.PrintDocument prndoc = new System.Drawing.Printing.PrintDocument();
//Give the document a title. This is what displays in the Printers Control Panel item
prndoc.DocumentName = "Printing a Barcode";
//Add an event handler to handle any additional processing that may need to occur, such as positioning of text
prndoc.PrintPage += new System.Drawing.Printing.PrintPageEventHandler(this.PrintBMPOnPrintPage);
//Initiate the printing of the page. PrintDocumentOnPrintPage will be handled next prndoc.Print();
}
private void PrintBMPOnPrintPage(object sender, System.Drawing.Printing.PrintPageEventArgs ppea)
{
//This will send the bitmap to the printer.
System.Drawing.Graphics grfx = ppea.Graphics; //Create a Graphics Object
System.Drawing.Image MyImage; //Create the image object
MyImage = barcode1.BMPPicture; //Set the image object
//Draw everything on the Graphics object and then dispose of it
grfx.DrawString("Printing barcode using the bitmap image", this.Font, Brushes.Black, 0, 0);
grfx.DrawImage(MyImage, 2, 40);
grfx.Dispose();
MyImage = null;
}
Example of Dynamically Placing the Barcode Control on a Form in VB.NET:
The following is an example of how the barcode can be created on the form with code. The code in the printing example above may be used to print the image instead of sending it to a PictureBox.
Dim NewBarcode As IDAutomation.Windows.Forms.LinearBarCode.Barcode = New Barcode()
NewBarcode.Size = New System.Drawing.Size(148, 64)
NewBarcode.Location = New System.Drawing.Point(176, 7)
NewBarcode.Name = "NewBarcode"
Me.Controls.AddRange(New System.Windows.Forms.Control() {NewBarcode})
NewBarcode.DataToEncode = "999928829"
PictureBox1.Image = NewBarcode.Picture
Example of Creating a Barcode on the Form using Borland's C# Builder.
//Create the new barcode object IDAutomation.Windows.Forms.LinearBarCode.Barcode NewBarcode = new IDAutomation.Windows.Forms.LinearBarCode.Barcode(); NewBarcode.Location = new System.Drawing.Point(1, 1);
//Set the location to the top left corner NewBarcode.Name = "NewBarcode";
//Give the barcode a name this.Controls.AddRange(new System.Windows.Forms.Control[] { NewBarcode });
//add the barcode to the controls collection NewBarcode.DataToEncode = "123ABC78";
//Update the Data NewBarcode.RefreshImage();//Since there is not a paint event, update the images
Example of creating an image without installing it on a form using DLL or in a VB.NET Web Service App
The code in the printing example above may be used to print the image instead of sending it to a PictureBox.
Dim NewBarcode As IDAutomation.Windows.Forms.LinearBarCode.Barcode = New Barcode()
NewBarcode.DataToEncode = "999928829"
PictureBox1.Image = NewBarcode.Picture
Example of Creating JPEG, TIFF, GIF, BMP, PNG, or other Graphic Files in VB.NET:
Since IDAutomation's control uses the .NET framework to perform image conversion, a barcode image in any format can be created that .NET supports in System.Drawing.Imaging.ImageFormat.
Barcode1.Resolution = Barcode.Resolutions.Custom
Barcode1.ResolutionCustomDPI = 300
Barcode1.XDimensionCM = 0.03
Barcode1.SaveImageAs("SavedBarcode300DPI.Jpeg", System.Drawing.Imaging.ImageFormat.Jpeg)
Barcode1.Resolution = Barcode.Resolutions.Printer
Example of Copying Barcodes to the Clipboard in VB.NET:
Dim NewBarcode As IDAutomation.Windows.Forms.LinearBarCode.Barcode = New IDAutomation.Windows.Forms.LinearBarCode.Barcode
Dim datobj As New System.Windows.Forms.DataObject() Dim MyBitmap As New System.Drawing.Bitmap(NewBarcode.BMPPicture) datobj.SetData(System.Windows.Forms.DataFormats.Bitmap, MyBitmap) System.Windows.Forms.Clipboard.SetDataObject(datobj)
MyBitmap = Nothing
datobj = Nothing
Properties and Methods
IDAutomation recommends using default values for all properties unless requirements dictate otherwise. This section explains the main configuration properties and methods of the linear control.
| Name | Default | Description |
| ApplyTilde | False | When true in Code 128 with the Auto character set, the format ~??? may be used to specify the ASCII code of the character to be encoded, and several other tilde options are enabled. For example, the data of "ITF~d009Barcode39" would encode "ITF <TAB> Barcode39". |
| BackColor | Transparent | The background color of the barcode canvas. |
| BarHeightCM | 1 | The height of the barcode in centimeters (CM). |
| BearerBarHorizontal | 0 | The width of the horizontal bearer bars as a multiple of the XDimension; valid options are 0-10. |
| BearerBarVertical | 0 | The width of the vertical bearer bars as a multiple of the XDimension; valid options are 0-10. |
| CaptionAbove | Null | When text appears in this property, it is displayed in the margin above the symbol. |
| CaptionBelow | Null | When text appears in this property, it is displayed in the margin below the symbol. |
| CharacterGrouping | 0 | Determines the number of characters between spaces in the text interpretation of the data encoded in the barcode. Supported values are 0 (which disables grouping), 3, 4, and 5. |
| CheckCharacter | True | AddCheckDigit automatically adds the check digit to the barcode when true. The check digit is required for all symbologies except Code 39, Industrial 2 of 5, and Codabar. When using symbologies that do not require the check digit, the check digit may be disabled. |
| CheckCharacterInText | False | AddCheckDigitToText automatically adds the check digit that is encoded in the barcode to the human-readable text that is displayed when true. |
| CodabarStartCharacter | A | The Start Character in the Codabar barcode. |
| CodabarStopCharacter | B | The Stop Character in the Codabar barcode. |
| Code128CharSet | Auto | The set of characters to be used in Code128. Valid values are: Auto, A, B, or C. IDAutomation recommends using Auto. |
| DataToEncode | 123456789012 | The data that is to be encoded in the barcode. |
| FitControlToBarcode | True | Automatically sizes the control canvas to fit the barcode at design or runtime. |
| Font | Sans Serif 8.25 Points |
Used to change the font or font point size of the text interpretation or human-readable text. |
| ForeColor | Black | The color of the foreground text and bars in the barcode. |
| LeftMarginCM | 0.2 | The space of the left margin in centimeters. |
| NarrowToWideRatio | 2.0 | The wide-to-narrow ratio of symbologies that only contain narrow and wide bars such as Code 39, Interleaved 2 of 5, and MSI. Common values are 2, 2.5, 2.75, and 3. |
| Resolution | Printer | The source that is used to determine the resolution the image is drawn to, which creates a more accurate barcode. The default is set to printer. If the custom option is selected, the number residing in the ResolutionCustomDPI property will determine the resolution. |
| ResolutionPrinterToUse | Null | The property used to get the
resolution for the images based on a specific printer in the printer
list. This allows printing to a printer that is not the default.
Invalid printer names passed into this function will be ignored.
A developer may retrieve the list of valid printer name string values
by checking the installed printer's collection. The following C#
code snippet loops through all installed printers on a machine and
writes the names of the printers to the console:
foreach(string pkInstalledPrinters in PrinterSettings.InstalledPrinters) {Console.Write("Installed printer name is " + pkInstalledPrinters + (char)10);} |
| RotationAngle | Zero_Degrees | Orientation indicates the orientation of the barcode. Valid values are Zero_degrees, Ninety_Degrees, One_Hundred_Eighty_Degrees and Two_Hundred_Seventy_Degrees. |
| ShowText | True | When ShowText is "True," the human-readable text will be displayed with the barcode. The setting of "False" disables this option. |
| ShowTextLocation | Bottom | Determines if the human-readable text is placed above or below the barcode. |
| SuppSeparationCM | 0.5 | The distance between the end of the barcode and the beginning of the supplement for UPC/EAN symbologies. |
| SymbologyID | Code128 | The symbology or barcode type. To obtain more information about barcode types, visit the bar-coding for beginners site. |
| TextMarginCM | 0.10 | Sets the distance between the symbol and the text in centimeters. |
| TopMarginCM | 0.2 | The top margin in centimeters. |
| UPCESystem | 0 | The encoding system to be used for UPC-E; valid values are 0, 1, and Auto. |
| WhiteBarIncrease* | 0 | A decimal percentage value that increases the white space between bars to improve readability. For example, a value of .25 increases the white space by 25%. Common values are .10, .15, .20 and .25. * |
| XDimensionCM | 0.03 | The width in centimeters of the narrow bars. The X dimension should be increased if the barcode scanner being used does not dependably decode the symbol. |
| XDimensionMILS | 11.8 | The width in mils (1/1000 of an inch) of the narrow bars. The X dimension should be increased if the barcode scanner being used does not dependably decode the symbol. |
| Image Processing Properties and Methods | |
| Name | Description |
| BMPPicture | Returns a bitmap image. For example: myBitMapImage = Barcode1.BMPPicture. |
| DrawImage(Graphics used to draw with, X Offset, Y Offset) | Draws a barcode image based on the current resolution. |
| IndependentEMF | Returns a device-independent metafile image. For example: myImage = Barcode1.IndependentEMF. |
| PaintOnGraphics (Graphics used to draw with, X Offset, Y Offset) | Efficiently paints the image based on the resolution of the selected printer. This is the method used in IDAutomation's Barcode Label Software; it is the most efficient method of printing multiple barcode images. |
| Picture | Used to retrieve an enhanced metafile image that is calculated according to the Resolution. |
| SaveImageAs (filename as string, format as ImageFormat) | This method allows the barcode object to be saved as an image such as JPEG, GIF, TIFF, or PNG file according to the Resolution. It also allows for conversion to any image type that the .NET framework supports. For example: Barcode1.SaveImageAs ("SavedBarcode128.png", System.Drawing.Imaging. ImageFormat.Png) |
| RefreshPrinterDPI() | This method has been replaced by PaintOnGraphics and is provided for backward compatibility only. This method may be called every time the default printer has changed when printing with the Picture method. When used, the ResolutionPrinterToUse property should be set before generating images followed by RefreshPrinterDPI(). Do not call RefreshPrinterDPI() every time the barcode itself is generated because it takes time to determine the value from the printer and print driver. |
PDF417 Properties:
| PDF417 Specific Properties: | ||
| IDAutomation recommends using default values for all properties unless requirements dictate otherwise. PDF417 FAQ | ||
| Name | Default | Description |
| ApplyTilde | True | When true, the format ~??? may be used to specify the ASCII code of the character to be encoded. |
| PDFErrorCorrectionLevel | 0 | The Reed Solomon error correction level encoded in the symbol. More error correction creates a larger symbol that can withstand more damage. The default setting of 0 performs automatic selection. |
| MacroPDFEnable | False | When true, indicates that this barcode is part of a MacroPDF sequence. |
| MacroPDFFileID | 0 | Assigns a file id to the MacroPDF barcode. Each barcode in the MacroPDF sequence must have the same file id assigned to it. Valid options are 0-899. |
| MacroPDFSegmentIndex | 0 | The index number of each MacroPDF symbol must have a unique segment index, starting at zero and incrementing thereafter by one. |
| MacroPDFLastSegment | False | When true, indicates that this is the final barcode in the MacroPDF sequence. |
| PDFColumns | 0 | The number of data columns in the PDF417 barcode. The default is 0 and the maximum is 30. |
| PDFMode | Binary | The mode of compaction used to encode data in the symbol. When set to "Text," a smaller symbol may be created. Text mode encodes all characters on the US keyboard plus returns and tabs. |
| PDFRows | 0 | Sets the number of rows. It is recommended to leave this setting at 0, the default. |
| Truncated | False | A truncated PDF417 symbol is more area efficient than a normal PDF417. When true, the right-hand side of the PDF417 is removed or truncated. |
| XtoYRatio | 3 | The X multiple height of individual cells; default = 3, usually 2 to 4 times the NarrowBarCM (X). |
Data Matrix Symbology:
| Data Matrix Specific Properties: | ||
| IDAutomation recommends using default values for all properties unless requirements dictate otherwise. Data Matrix FAQ | ||
| Name | Default | Description |
| ApplyTilde | True | When set to True, the tilde (~) will be processed as explained in the DataMatrix Barcode FAQ and the format ~d??? may be used to specify the ASCII code of the character to be encoded. For example, "ECC-200~d009Data-Matrix" encodes "ECC-200 <TAB> Data-Matrix". |
| CurrentFormat | Auto | Returns the current calculated format of the data matrix symbol. |
| EncodingMode | E_BASE256 | Valid Encoding Mode values are E_ASCII, E_C40, E_TEXT, or E_BASE256. |
| LeftMarginCM | 0.10 | The left and right margins of the symbol in centimeters. |
| PreferredFormat | Auto | Sets the preferred format; valid values are from 0 (10X10) to 23 (144X144) and from 24 (8X18) to 29 (16X48); the default value of "Auto" is used for automatic formatting. |
| TopMarginCM | 0.10 | The top and bottom margins of the symbol in centimeters. |
| XDimensionCM | 0.06 | The width in centimeters of the narrow bars. This value may need to be increased if the scanner cannot read barcodes with small X dimensions. |
MaxiCode Symbology:
| MaxiCode Specific Properties: | ||
| IDAutomation recommends using default values for all properties unless requirements dictate otherwise. MaxiCode FAQ | ||
| Name | Default | Description |
| ApplyTilde | True | When true, the format ~??? may be used to specify the ASCII code of the character to be encoded as explained in the Maxicode FAQ. A setting of "False" will disable ApplyTilde. |
| CountryCode | na | A 3-digit number representing the country code. Proper implementation for UPS and other transportation applications will automatically override this field. |
| EncodingMode | Mode2 | The mode of compression and encoding used in the symbol. Modes 2 and 3 are designed for use in the transport industry. Mode 4 encodes up to 93 characters or 138 digits. Mode 5 encodes up to 77 characters and provides more error correction capabilities than mode 4. Mode 6 indicates that the symbol encodes a message used to program a reader system (scanner). |
| ServiceClass | na | A 3-digit number representing the service code. Proper implementation for UPS and other transportation applications will automatically override this field. |
| ZipCode | na | The postal code; mode 2 uses a 9-digit numeric postal code and Mode 3 uses a 6-character alphanumeric postal code. Proper implementation for UPS and other transportation applications will automatically override this field. |
Aztec Symbology:
| Aztec Specific Properties: | ||
| IDAutomation recommends using default values for all properties unless requirements dictate otherwise. Aztec FAQ | ||
| Name | Default | Description |
| ApplyTilde | True | When set to "True," the format ~d??? may be used to specify the ASCII code of the character to be encoded. Commonly used ASCII codes are ~d009 which is a tab function and ~d013 which is a return function. |
| EncodingMode | Auto |
The encoding mode of compaction used to encode data in the symbol. |
| MessageAppend | na | Specifies the message appended across multiple symbols. Only valid if NumberOfSymbols is greater than 1. |
| NumberOfSymbols | 1 | Invokes MessageAppend across # symbols |
| XDimensionCM | 0.06 | The width in centimeters of the narrow bars. This value may need to be increased if the scanner cannot read barcodes with small X dimensions. |
QR-Code Symbology:
| QR-Code Specific Properties: | ||
| IDAutomation recommends using default values for all properties unless requirements dictate otherwise. QR-Code FAQ | ||
| Name | Default | Description |
| ApplyTilde | True | When set to "True," the format ~d??? may be used to specify the ASCII code of the character to be encoded. Commonly used ASCII codes are ~d009 which is a tab function and ~d013 which is a return function. |
| EncodingMode | Byte | The mode of compaction used to encode data in the symbol. Valid values are Byte, Alphanumeric, and Numeric mode. |
| Version | AUTO | Sets the size of the symbol; valid values are from 01 (21X21) to 40 (177X177); the default value of "Auto" is used for automatic formatting. |
| ErrorCorrection | M | The error correction level encoded in the symbol. Valid values are L, M, Q, H. Higher error correction creates a larger symbol that can withstand more damage. |
| XDimensionCM | 0.06 | The width in centimeters of the narrow bars. This value may need to be increased if the scanner cannot read barcodes with small X dimensions. |
GS1 DataBar Symbology:
| GS1 DataBar, Composite & MicroPDF417 Properties: | ||
| IDAutomation recommends using default values for all properties unless requirements dictate otherwise. DataBar FAQ | GS1 DataBar Composite | MicroPDF417 | ||
| Name | Default | Description |
| ApplyTilde | False | When true, the format ~??? may be used to specify the ASCII code of the character to be encoded. |
| CompositeData | Null | The composite data to be encoded above the linear barcode; however, not applicable when using PDF417 or MicroPDF417. |
| ExpandedStackedSegments | 22 | Number of segments in a DataBar Expanded symbol. A low, even number such as 4 or 6 creates a stacked symbol. |
| IncludeAIinHRText | True | When true, the implied AI is displayed in the human-readable text. DataBar-14 contains an implied AI of (01). |
| IncludeLinkageFlagin HRText |
False | When true, the Linkage Flag for the barcode is displayed in the human-readable text. The linkage flag determines if there is a 2D composite barcode to go along with the linear DataBar barcode. |
| IsComposite | False | True or false value that determines the linkage flag. The linkage flag informs the scanner whether or not there is a 2D composite barcode associated with the linear barcode. |
| PDFErrorCorrectionLevel | 0 | The Reed Solomon error correction level encoded in the symbol. More error correction creates a larger symbol that can withstand more damage. The default setting of 0 performs automatic selection. |
| PDFColumns | 3 | The number of data columns in the PDF417 barcode. The default is 3 and the maximum is 30. |
| PDFMode | Text | The mode of compaction used to encode data in the symbol. When set to "Text," a smaller symbol may be created. Text mode encodes all characters on the U.S. keyboard, plus returns and tabs. |
| SymbologyID | Code128 | This is the type of symbology to be used. When using DataBar (RSS), the data must be formatted according to the IDAutomation GS1 DataBar & Composite FAQ. |
| XtoYRatio | 2 | The X multiple height of individual cells; the acceptable range is 2 to 5. |
MICR Symbology:
| MICR Control Properties: | ||
| IDAutomation recommends using default values for all properties unless requirements dictate otherwise. | ||
| Name | Default | Description |
| CharacterSpacing | 0.011 | Sets the number of inches between each character. This property should be adjusted to 8 characters per inch. |
| PrintIntensity | Nominal | This sets the intensity or darkness of the characters. There are 3 values that range from darkest to lightest and they are Maximum, Nominal, and Minimum. |
* When used with low-resolution devices such as the display screen, changes in the WhiteBarIncrease property value may not be visible in the control itself. However, the change will usually only be visible when printed, if a printer with 300 dpi or greater is used.
Property Page Forms
The Linear .NET Windows Forms Barcode Control includes a property page form that may be used to specify the properties of the component at run-time. The following VB code snippet creates a Property Dialog page for the control. This code snippet assumes that a barcode control named Barcode1 has already been created in the .NET project. The property page for the linear barcode DLL is integrated within the component itself.
'Create the property page object. The constructor takes a barcode object and a Boolean
'value determining whether to display the property tabs for captions
'Show the property box with units in inches, use cm for metric measurements
Dim p As New IDAutomation.Windows.Forms.LinearBarCode.Barcode
(True)p.ShowPropertiesDialogBox(IDAutomation.Windows.Forms.
LinearBarCode.PropertyPage.supportedUnits.inch)
p.Dispose() 'clean up the object
Using Property Page Tabs Individually:
The property pages for the barcode control may be referenced and used individually in an application. It is not necessary to work in the confines of the property page tabs themselves. Each tab has an accessor function that allows it to be added to any tab control in the application. The following code snippet is an example of adding the tabs controlling the top caption and the color of the barcode to a tab control in an application. This example assumes that there is already a barcode component named Barcode1, a tab control named tabControl1, and references to the associated PropertyDialog and NumberBox DLLs in the application:
tabControl1.TabPages.Add(p.get_ColorTabPage());
tabControl1.TabPages.Add(p.get_TopCaptionTabPage());
p=null;
Technical Support:
Free product support may be obtained by reviewing the knowledgebase articles that are documented below and by searching the resolved public forum threads. Priority phone, e-mail, and forum support is provided up to 30 days after purchase. Additional priority phone, e-mail, and forum support may be obtained if a Priority Support and Upgrade Subscription is active.
NOTE: Microsoft dropped ActiveX support from the Windows Store edition of Internet Explorer 10 in Windows 8. In 2015, Microsoft released Microsoft Edge, the replacement for Internet Explorer with no support for ActiveX, this event marked the end of Microsoft's support for ActiveX and COM.
Common Problems and Solutions:
- An extra character is added to the end of the barcode:
The extra character that is added to the end of a barcode is called the check digit or check character. For symbologies that do not require a check digit such as Code 39 and Codabar, the check character may be disabled by setting the AddCheckDigit property to false. If the check digit is to be encoded in the barcode, but not displayed, set the AddCheckDigitToText to false.
- PaintOnGraphics method does
not exist:
The PaintOnGraphics method exists in most components updated in 2006 or later. If PaintOnGraphics does not exist in the DLL being utilized, the following four lines should be used in place of PaintOnGraphics:
Visual Basic .NET:Barcode1.ResolutionPrinterToUse = PrinterName
C# .NET:
Dim myImage As System.Drawing.Imaging.Metafile
myImage = Barcode1.Picture
grfx.DrawImage(myImage, 0, 20)Barcode1.ResolutionPrinterToUse = PrinterName;
System.Drawing.Imaging.Metafile myImage;
myImage = barcode1.Picture;
grfx.DrawImage(myImage, 0, 40); - When troubleshooting MICR print issues, please refer to IDAutomation's support incident about MICR.
Documented Solutions:
- Barcode prints but will not scan (or scan correctly)
- Why is an extra character added to the end of a Code 39 or Codabar barcode?
- Form is blank after creating project.
- Barcode larger from a production machine than developer machine.
- Saving the barcode image with Picture. Save creates a completely black image
- Cannot adjust X dimension accurately when printing with low-resolution printers
- How to achieve a precise X dimension in the printed barcode
- Troubleshooting MICR print issues with the MICR control
- Does the Maxicode barcode component support UPS Compression?
- Barcode image is too large after it is created
- Are the .NET controls thread-safe?
- Using the controls on different versions of the .NET Framework
- Reporting Services Error on Deployment of Report Containing .NET Forms Controls
Popular Forum Post Resolutions:
- Save Multiple Images using the SaveImageAs Method
- Message Details: Request for the permission of type 'System.Security.Permissions.UIPermission'
- Create Barcodes in SSRS 2014
- Add Multi-line Barcode Captions
Related Information:
The following product and information links relate to this product and may be of interest:

